Instructions to setup SMS Modem connection in Ozeki Bulk Messenger
With our Ozeki Bulk Messenger software you can send bulk SMS text messages through the Internet with the help of a little modem. This connection requires a SIM card. Below I will show you how to setup SMS Modem connection in the Ozeki Bulk Messenger.
Step 1 - Create an SMS modem connection
In the 'Quick Start' menu on the left side of the page select 'Connections' tab. After the new page appeared you have to select 'Create new connection' and then choose the 'SMS' type of connection.
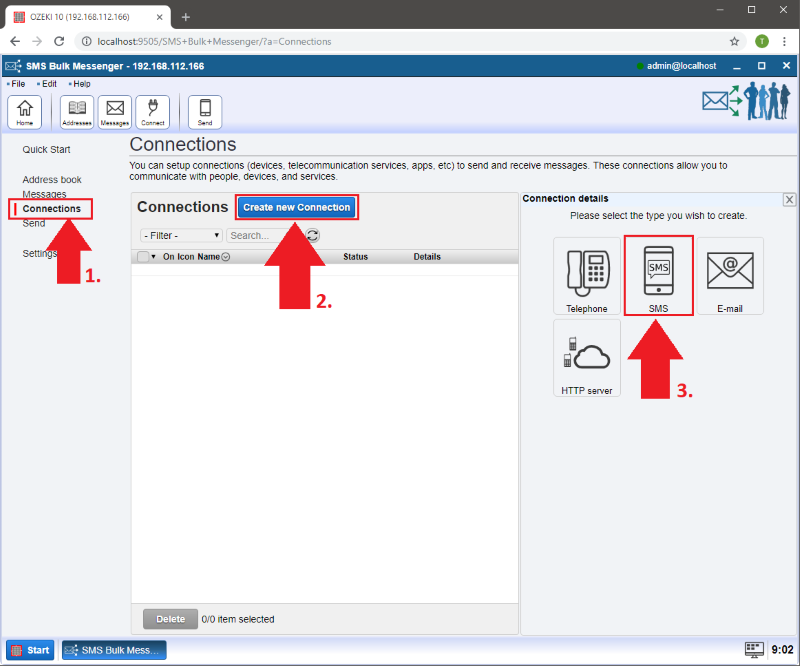
At connection types select the 'SMS Modem' connection.
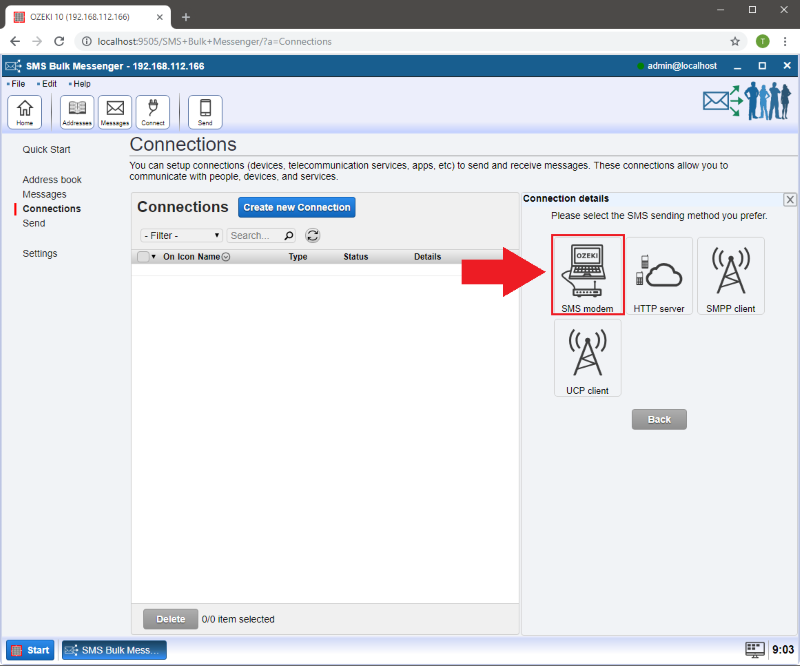
Step 2 - General tab information
At the 'General' tab you can setup your connection settings.
- 'Connection name:' This is a unique name to differentiate your connections.
- 'SIM Phone number:' This is the phone number of your SIM card.
- 'Port:' Click on the 'Autodetect' button and it will recognize the SMS modem you have connected to your computer.
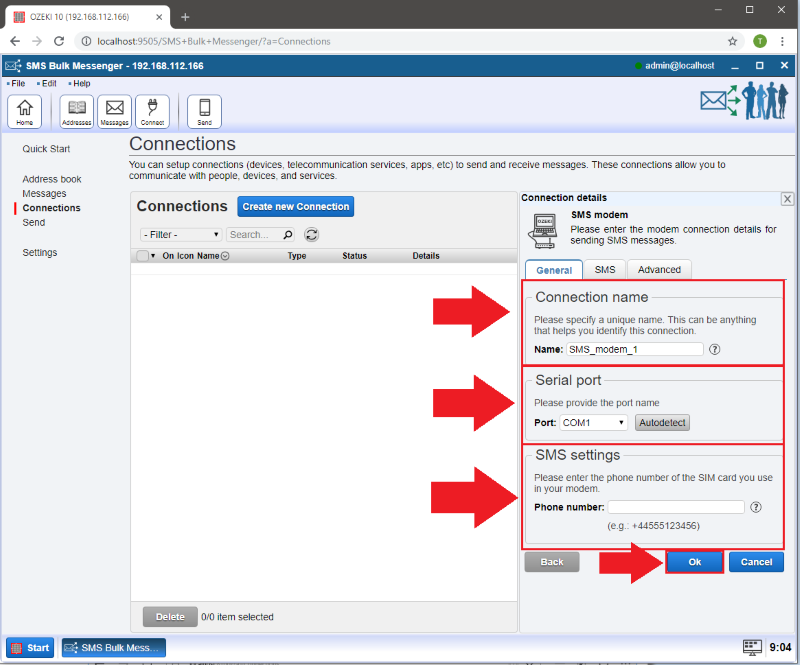
Step 3 - Messaging details
At the 'SMS' tab you can specify which SMS command you would like to use for incoming messages. If your SMS provider requires other configuration for outgoing SMS, you can configure it at the 'Outgoing messages' section.
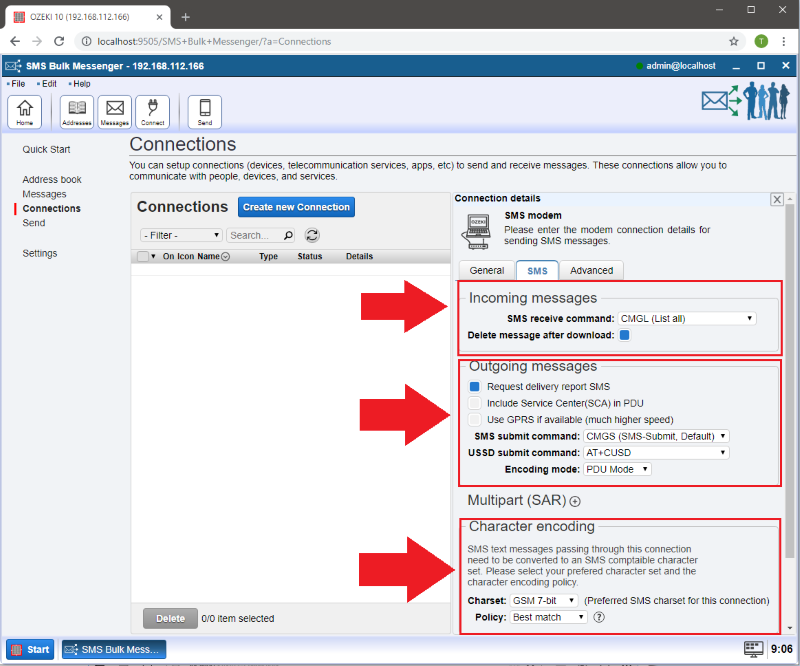
Step 4 - Logging data
On the 'Logging' tab you can log your calls.
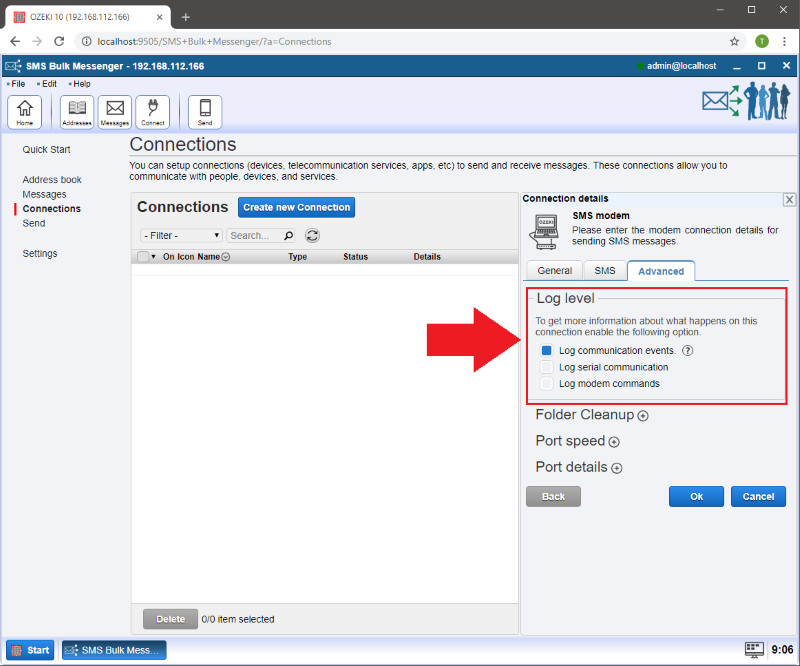
Step 5 - How to send a test SMS message
Please select the 'Details' button to see the event log, modify the configuration or send a test SMS.
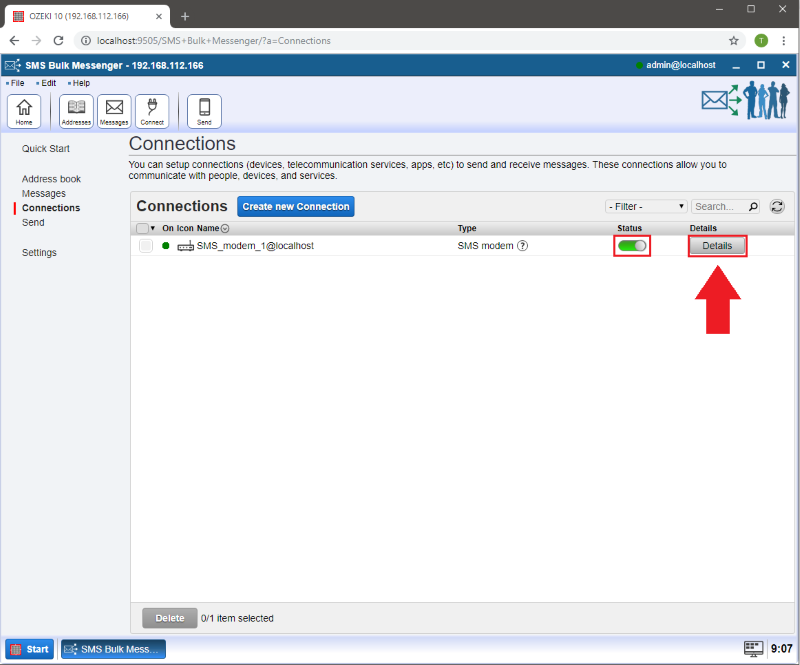
Step 6 - Send a test SMS message
Click on the 'Test' button.
- 'To:' Add the number you would like to send a message to.
- Type something into the blank area.
- You can also check if your connection is working, if there is a 'green pipe' below the Event log then you are ready to send your test SMS.
- Finally press 'Send'.
